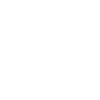Step by Step Preparation
Join the Rapid Remote Teaching Canvas course for detailed guidance or follow the steps below. In addition, there is a Canvas Quick Start Course.
You can also expand each title below for information and resources.
Step 1 - Access your course in Canvas
All Fullerton College Courses have a course shell created in Canvas. This course shell is populated with student enrollment from Banner. Although the shell exists, student cannot see the course unless it is published by the instructor which we will cover later.
Three Ways to Access Canvas
- Canvas link on the Fullerton College website in the upper right corner or the three lines on the mobile version. Click the Canvas logo
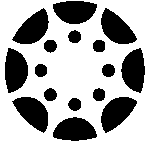
- Go directly to the secure login page at: fullcoll.instructure.com.
- Login to MyGateway. Go to the Student or Faculty tab, and scroll down to the Distance Education box. Click on Canvas at Fullerton College.
Login using your MyGateway user name and password.
Step 2 - Create a module
Step 3 - Design a lesson
Canvas allows you to use different methods to instruct students. The following shows you what can be created:
Tutorials:
Review accessibility guidelines to ensure all students can access course materials
Step 4 - Publish your course
By default all Canvas courses are unpublished state. A Canvas course will not be available to students until the course start date passes and the course is published. If course start date passes and your course is still not published, students will not be able to access your course content.
See the following video to learn how to publish your course (note: you can slow videos down or speed them up by hitting the setting wheel on the bottom bar of the video):
Step 5 - Send an announcement
Announcements are essential to communication in an online class. Watch the following video to learn how to create an announcement:
Step 6 - Facilitate your course
Once your materials are in Canvas, you can use SpeedGrader to view and comment on any assignments or discussions that are marked as graded.
You can also comment in the discussion board, make announcements, and use the Inbox to send emails.
524 – SpeedGrader™ Overview from Instructure Canvas Community on Vimeo.