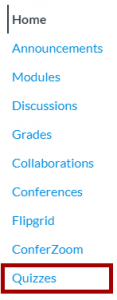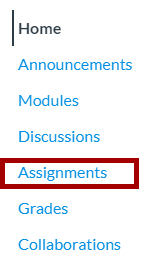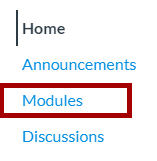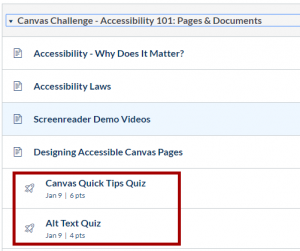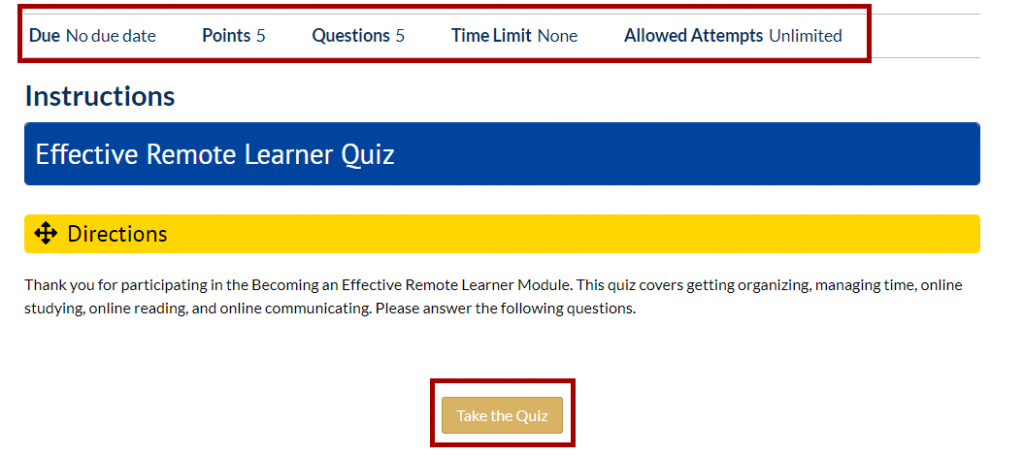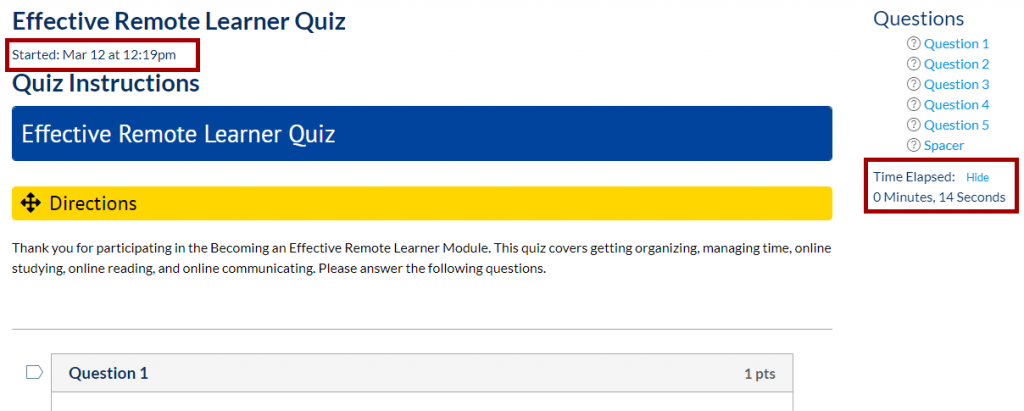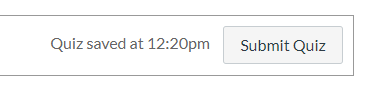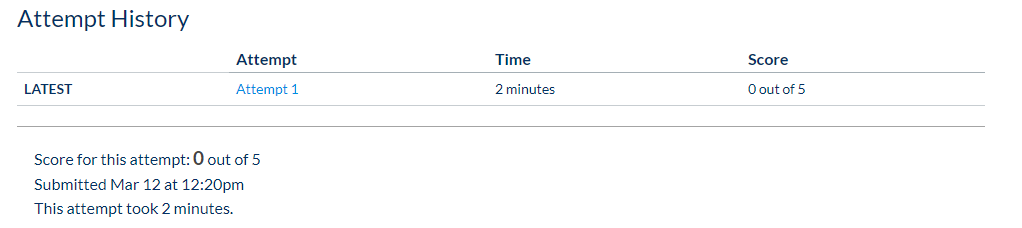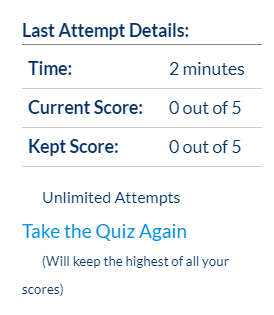Student Guide to Canvas Quizzes
If you are taking an online course, or even a face-to-face course that uses Canvas in some capacity, you will probably have to take a Canvas Quiz at some point.
Finding Quizzes in your Canvas Course
There are several ways you can access Quizzes in Canvas.
Click Quizzes in the Course Navigation Menu
Note: your instructor may have the Quizzes link hidden from student view, so if you do not see this link, don’t panic! There are other ways to find your Canvas Quizzes.
Click Assignments in the Course Navigation menu
All of the assignments (including Quizzes) will be displayed here.
View Quizzes in Modules
If your instructor is using Canvas Modules to organize course content, you should find your Quizzes within the Modules.
Quiz Features
Let’s get you familiar with some of the Canvas Quiz features, so you know what to expect before you take your first quiz.
Instructions Page:
Once you click on a Canvas Quiz, you are directed to the Instructions page for the quiz. This is where you can find the due date, points possible, number of questions, time limit, and number of allowed attempts. When you are ready to begin, click the Take the Quiz button.
Quiz Time Features:
Your quiz time has now started and you will see the quiz question(s) displayed below the directions.
- Quiz start time is displayed under the name of the quiz
- A quiz timer called Time Elapsed is displayed on the right of the screen. You can toggle this on and off by clicking the Hide button.
Submit Button:
Once you have answered all quiz questions, make sure you submit your quiz by clicking the Submit Quiz button at the bottom of the page. If you don’t submit it, your instructor can’t grade it!
Quiz Attempt Features:
Once you have submitted the quiz, you will see your score, the date/time submitted, and the amount of time the attempt took.
There is also the Last Attempt Details menu on the right of the screen. In this example, students have unlimited attempts at the quiz, so they can see the score that was kept and choose to take the quiz again by clicking the Take the Quiz Again button.
Accommodations
If you are approved for an extended testing time accommodation through Disability Support Services:
- Enroll in the DSS Remote Office Canvas course
- Go to Modules
- Select the Instructor Letter Request Module
- Complete the Instructor Letter Request form to have your letters emailed directly to your instructors.