Fixing Your Canvas Gradebook
You may have encountered an issue with your Canvas Gradebook with courses imported from a previous semester. This issue occurs when you have published Assignments, Discussions, or Quizzes with due dates/available until dates that have already passed, and the gradebook set to automatically apply a grade for missing submissions. This guide shows you how to prevent this issue from happening and how to fix it if it has already occurred in one of your courses.
Fixing the Zero Score/Missing Assignment Gradebook Issue
Follow these steps to correct the zero scores/missing assignment issue in your Canvas Gradebook.
Remove the automatic grade application for missing assignments:
- Select Grades in your course navigation.
- Select the gear icon in the upper right corner.
- In the Late Policies tab, uncheck the “Automatically apply grade for missing submissions” checkbox.
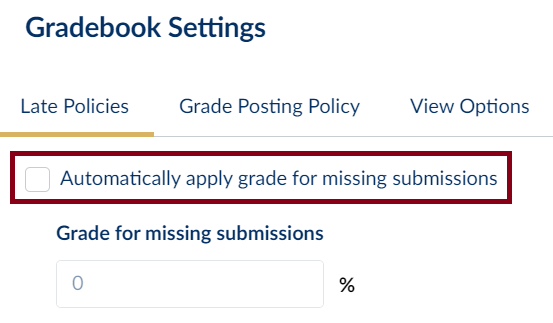
- In the Grade Posting Policy tab, select Manually Post grades. This will hide your grades by default, so your students will not see them until you are ready to release them.
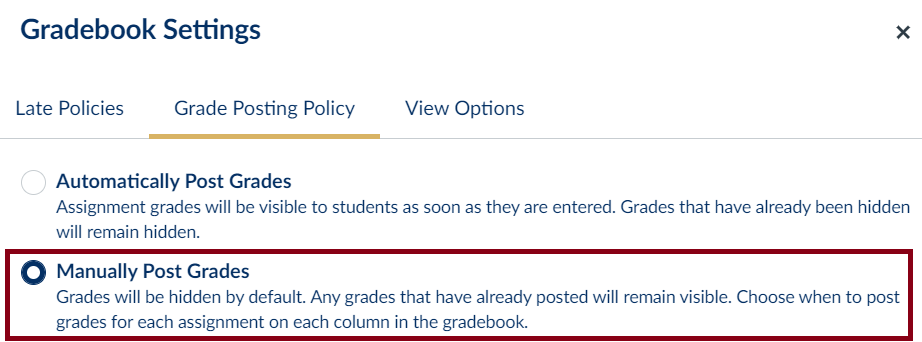
- Select Apply Settings.
Correct the assignments that have erroneous zero grades:
- Hover over the assignment title until you see the kebab menu appear.
- Select Set Default Grade from the menu.
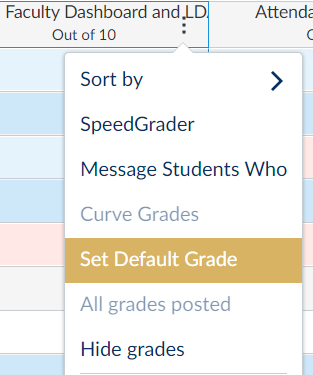
- Ensure the grade box is blank and check the “Overwrite already-entered grades” checkbox.
- Select Set Default Grade.
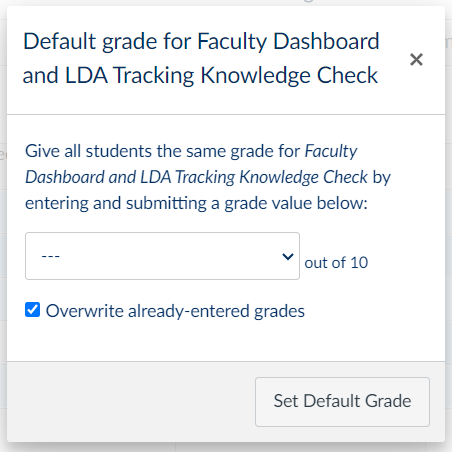
- A box will pop up to advise that XX number of student scores have been updated. Click OK.
- All of the grades for the assignment should be removed.
- Repeat these steps for each affected assignment.
Remove the “Missing” status for each student:
- Click in the assignment cell for the first student in your gradebook.
- Use the arrow to open the student’s status tray.
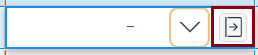
- Under Status, select “None”.
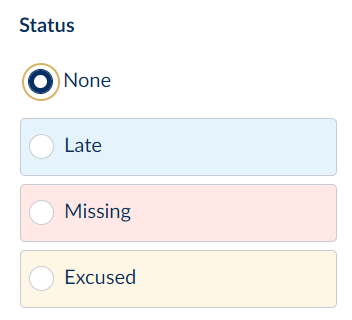
- Use the right arrow at the top of the student’s tray to go to the next student.
- Repeat steps 1-3 for each student.
Change your assignment dates:
- Select Assignments in your course navigation.
- Use the kebab menu on the right and select Edit Assignment Dates.
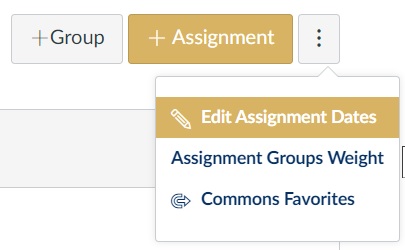
- Adjust all assignment dates to future dates.
Once you have changed the assignment dates to future dates, you can go back to Grades and adjust the two Gradebook Settings (“automatically apply grade for missing assignment” and “automatically post grades”) you changed in the first section of this process.
Preventing the Zero Score/Missing Assignment Gradebook Issue
To prevent the zero scores/missing assignments issue from occurring in future courses, pay close attention to the course import process if you have late policies enabled in your Gradebook Settings.
Use the following steps to adjust or remove dates during a course import:
- Under Options, check the “Adjust events and due dates” checkbox.
- Select either the “Shift dates” or “Remove dates” option. (The choice is truly up to you as an instructor. With either option, you will likely have to do some manual due date adjustment.)
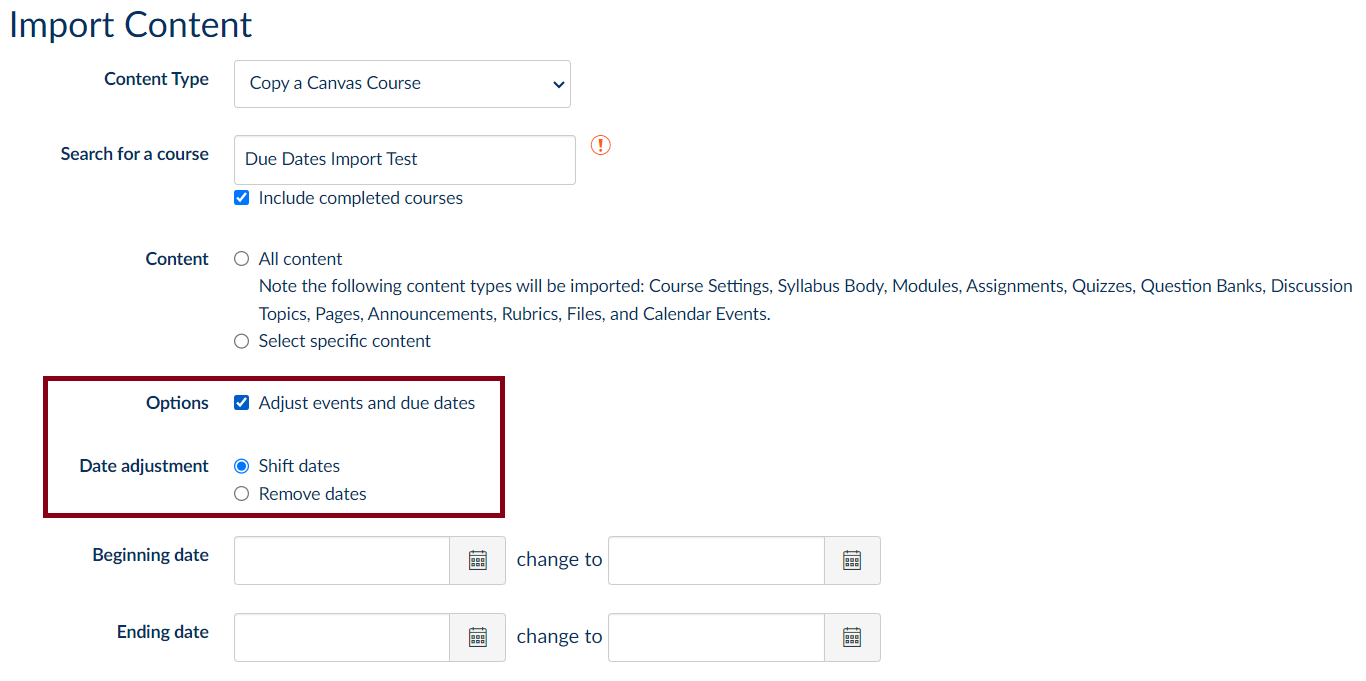
- Once you have selected one of the date options, use the Import button to start the course import process.
- Double-check all of your due dates before publishing your course.






