Canvas Templates and Content Blocks
Fullerton College Distance Education has created a series of Canvas templates and content blocks for faculty to use in any Canvas course.
Institution Home Page Templates
To use one of the Distance Education home page templates, follow the steps below:
- Create a new Canvas Page
- Use the blue rocket ship in the upper right corner to launch the DesignPLUS Sidebar
- Go to the Add New Elements tab and add the Template Content tool to the page
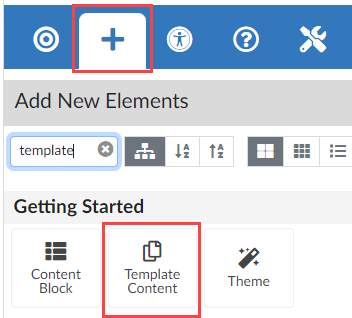
- Open the Home Page expander and select one of the options to add to your page
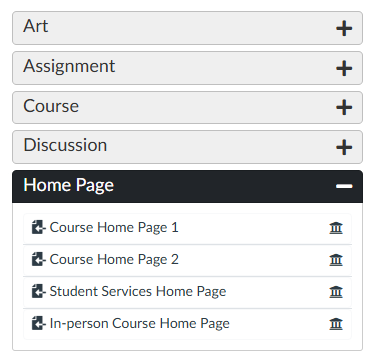
- Follow the instructions embedded in the template to customize it for your course
Student Guides and Campus Resources Page Templates
If you need to advise your students on how to use various Canvas features or how to access campus departments and resources, check out the Student Guides and the Campus Resources in the DesignPLUS Sidebar:
- Create a new Canvas Page
- Use the blue rocket ship in the upper right corner of the screen to launch the DesignPLUS Sidebar
- Go to the Add New Elements tab and add the Template Content tool to the page
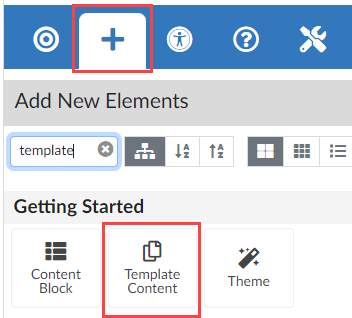
- Open either the Student Guides expander or the Campus Resources expander and select one of the options to add it to your page
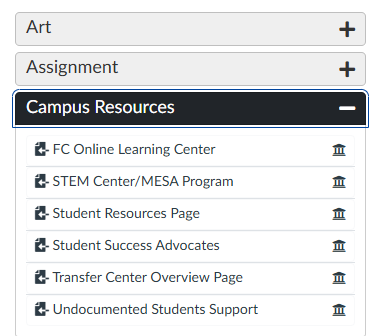
Content Blocks for Assignments, Discussion Boards, and Quizzes
The Distance Ed department has created content blocks that can be added to Assignments, Discussion Boards, and Quizzes. These content blocks help to ensure alignment with elements of the CVC-OEI Course Design Rubric. Follow the steps below to add content blocks to an Assignment, Discussion Board, or Quiz.
- Create a new Assignment, Discussion Board, or Quiz
- Use the blue rocket ship in the upper right corner of the screen to launch the DesignPLUS Sidebar
- Go to the Add New Elements tab and add a Content Block to the page
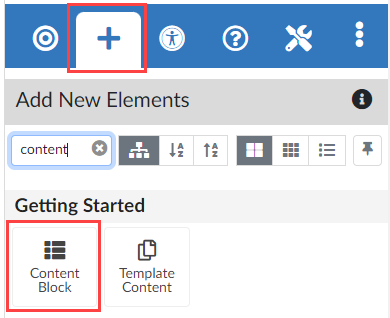
- In the Edit Existing Element tab, make sure the Content Block tool is selected
- In the Content section, open the Instructional expander and select the content block you would like to use
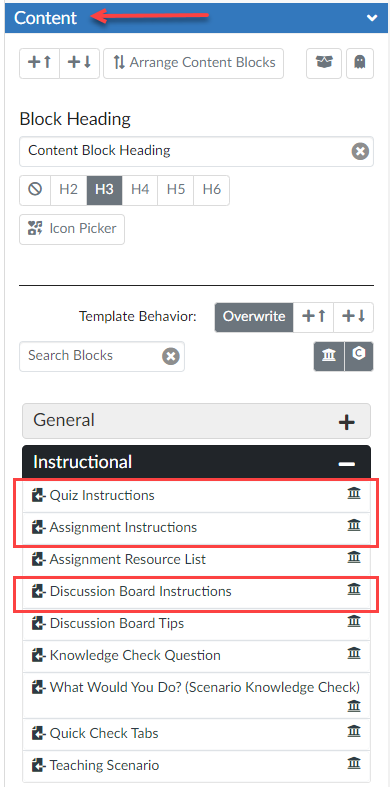
- Edit as needed for your Assignment, Discussion Board, or Quiz
Syllabus Template
To add a Syllabus template to your course, follow the steps below:
- Select Syllabus in your course navigation
- Click the Edit button
- Use the blue rocket ship in the upper right corner to launch the DesignPLUS Sidebar
- Go to the Add New Elements tab and add the Template Content tool to the page
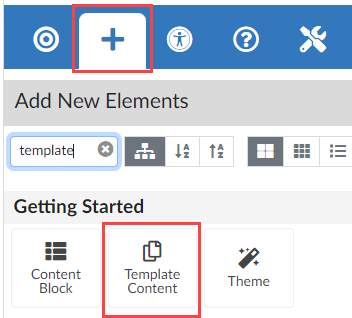
- Open the Syllabus expander and select the FC Example Syllabus Template
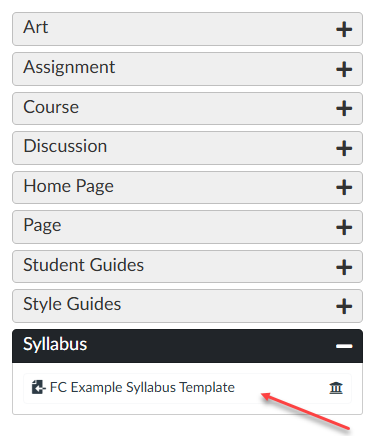
- Edit as needed for your course






